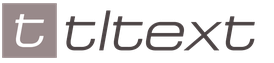Здравствуйте.
Когда на ПК запускается слишком много программ - то оперативной памяти может перестать хватать и компьютер начнет «притормаживать». Чтобы этого не происходило, рекомендуется перед открытием «больших» приложений (игры, редакторы видео, графики) очистить оперативную память. Так же не лишним будет провести небольшую чистку и настройку приложений для отключения всех мало-используемых программ.
Кстати, данная статья будет особенно актуальна для тех, кому приходится работать на компьютерах с небольшим количеством оперативной памяти (чаще всего не более 1-2 ГБ). На таких ПК нехватка оперативной памяти ощущается, что называется, «на глаз».
1. Как уменьшить использование оперативной памяти (Windows 7, 8)
В Windows 7 появилась одна функция, которая хранит в ОЗУ памяти компьютера (помимо информации о запущенных программах, библиотеках, процессов и пр.) информацию о каждой программе, которую мог бы запустить пользователь (в целях ускорения работы, конечно же). Называется эта функция - Superfetch .
Если памяти на компьютере не много (не более 2 ГБ) - то эта функция, чаще всего, не ускоряет работу, а наоборот ее замедляет. Поэтому в этом случае рекомендуется ее отключить.
Как отключить Superfetch
1) Зайти в панель управления Windows и перейти в раздел «Система и безопасность».
Рис. 1. Администрирование -> службы
3) В списке служб находим нужную (в данном случае Superfetch), открываем ее и ставим в графе «тип запуска» - отключена , дополнительно отключаем ее. Далее сохраняем настройки и перезагружаем ПК.
После перезагрузки компьютера использование оперативной памяти должно снизиться. В среднем помогает снизить использование ОЗУ на 100-300 МБ (не много, но и не так мало при 1-2 ГБ ОЗУ).
2. Как освободить оперативную память
Многие пользователи даже не догадываются о том, какие программы «съедают» оперативную память компьютера. Перед запуском «больших» приложений, чтобы снизить количество тормозов, рекомендуется закрыть часть программ, которые не нужны в данный момент.
Кстати, многие программы, даже если вы их закрыли - могут находится в оперативной памяти ПК!
Для просмотра всех процессов и программ в ОЗУ рекомендуется открыть диспетчер задач (можно воспользоваться и утилитой process explorer).
Для этого нажмите кнопки CTRL+SHIFT+ESC .
Кстати, нередко много памяти занимает системный процесс «Explorer» (многие начинающие пользователи его не перезапускают, так как пропадает все с рабочего стола и приходится перезагружать ПК).
Между тем, перезапустить Explorer (Проводник) достаточно просто. Сначала снимаете задачу с «проводника» - в результате у вас будет на мониторе «пустой экран» и диспетчер задач (см. рис. 4). После этого нажимаете в диспетчере задач «файл/новое задание» и пишите команду «explorer » (см. рис. 5), нажимаете клавишу Enter .
Проводник будет перезапущен!
3. Программы для быстрой очистки оперативной памяти
1) Advance System Care
Отличная утилита не только для очистки и оптимизации Windows, но и для контроля за оперативной памятью компьютера. После установки программы в правом верхнем углу будет небольшое окно (см. рис. 6) в котором можно наблюдать за загрузкой процессора, ОЗУ, сетью. Так же там есть и кнопка быстрой очистки оперативной памяти - очень удобно!
Рис. 6. Advance System Care
2) Mem Reduct
Официальный сайт: http://www.henrypp.org/product/memreduct
Отличная небольшая утилита, которая будет высвечивать небольшой значок рядом с часами в трее и показывать, сколько % памяти занято. Очистить оперативную память можно за один клик - для этого нужно открыть главное окно программы и щелкнуть по кнопке «Очистить память» (см. рис. 7).
Кстати, программа небольшого размера (~300 Кб), поддерживает русский язык, бесплатная, имеется портативная версия не нуждающаяся в установке. В общем, лучше и придумать сложно!
PS
На этом у меня все. Надеюсь такими простыми действиями вы заставить работать свой ПК быстрее 🙂
Opera представляет собой интернет-обозреватель, имеющий удобный интерфейс и широкий функционал. Благодаря этому ее предпочитает огромное количество пользователей. Но некоторые посетители начинают жаловаться, что опера жрет много оперативной памяти. С чем это связано и как исправить?
Причины проблемы
Разработчики браузера заявляют, что Opera использует ресурсы в зависимости от конфигурации устройства, на котором она используется. Иначе говоря, чем больше размер оперативки, тем больше интернет-обозреватель займет ее. К данной проблеме приводят, в том числе, сайты, работающие на Flash.
Еще одна причина того, что opera жрет много памяти – переполненный кэш браузера. Интернет-обозреватель создает временные файлы, которые хранятся на компьютере. В них содержится информация о посещенных веб-ресурсах. Но со временем их становится слишком много, что негативно влияет на работу как самого браузера, так и операционной системы в целом.
Как исправить ситуацию
Если опера занимает много оперативной памяти, то для начала можно попробовать очистить кэш браузера или и сделать его меньше.
- Запускаем интернет-обозреватель.
- Жмем на Opera.
- Выбираем пункт Общие настройки.
- В открывшемся окне заходим в раздел Расширенные.
- Нажимаем История.
- Находим Дисковой кеш и жмем на кнопку Очистить.

В этом же разделе можно установить галочку в чекбоксе рядом с предложением очищать кеш-память при выходе. В таком случае каждый раз, когда вы будете закрывать интернет-обозреватель, его кеш будет автоматически очищен. Здесь же может быть задан размер дискового кеша. Для этого рядом с соответствующей надписью выберите нужное количество МБ и нажмите ОК.
Совет. В разделе Расширенные предлагается проверять обновление страницы в кеш-памяти. Если у вас этот параметр отключен, то рекомендуется его включить. Иногда сайты делают обновление дизайна и прочего, если же вы заходили на старый ресурс, и он остался в памяти программы, то веб-страница может отображаться некорректно.
Теперь рассмотрим, как узнать о том, что opera занимает много оперативной памяти.
- В первую очередь запускаем Диспетчер задач.
- Сделать это можно через поиск Пуск или нажатием сочетания клавиш Ctrl, Alt, Delete.
- Переходим на вкладку Процессы.
- Находим в списке Opera.
В колонке Память вы увидите, сколько ресурса задействует работа браузера. Следует учитывать, что чем больше вкладок открыто, тем больше памяти будет занимать программа. Также влияет на данный параметр и «весомость» ресурсов.
Обратите внимание! Некоторые пользователи считают, что если открыто одно окно с несколькими вкладками, то ресурсов браузером будет затрачено меньше, чем несколько окон. На самом деле это неверно, так как каждая вкладка является самостоятельным процессом, равносильным новому окну.
Разработчики предлагают пользователям следующий выход. Для начала стоит открывать те приложения, которые необходимы для работы. Opera нужно запустить только после них, в таком случае браузер будет «довольствоваться» оставшейся памятью и другими ресурсами.
Если интернет-обозреватель начинает медленно работать, то причина может крыться в недостатке оперативной памяти. Рекомендуется следить, чтобы Opera не слишком сильно занимала ресурсы. В некоторых случаях может понадобиться . Желательно установить в настройках ее автоматическое очищение или самим периодически проводить данную операцию. Но в целом работа браузера достаточно стабильная, поэтому проблемы в его работе появляются редко.
Оперативная память позволяет хранить используемую в данный момент информацию для быстрого доступа. Она является энергозависимой, поэтому очищается всякий раз, как . Объем ОЗУ ограничен, а при ее заполнении система производит выгрузку данных в файл подкачки. Постоянная нехватка «оперативки» приводит к снижению производительности ПК, появляются тормоза и лаги. В статье ниже назовем основных потребителей оперативной памяти, а также рассмотрим способы ее очистки.
Что ест оперативную память
Первым потребителем ОЗУ конечно же является сама операционная система. Объем, который она по умолчанию забирает, зависит от версии Windows и количества активных служб. Впрочем, последние оказывают лишь небольшое влияние на показатель. В Windows 10 достаточно большое количество «оперативки» расходуется на сбор и передачу телеметрии (статистики) - подробная информация, а также метод отключения функции представлен ниже.
Вторая категория потребителей - пользовательские программы. Они устанавливаются в качестве дополнения к стандартным средствам системы. Это тот же MS Office, видеоплеер, аудиоплеер, редактор фотографий, браузер и т.д. Если часть программ добавлена в автозагрузку, то они будут потреблять ОЗУ сразу после запуска Windows, независимо от использования в текущем сеансе.
Остальная память расходуется по причине различного рода программных сбоев и действий вирусов. Последние могут загрузить «оперативку» на 100%, при этом в диспетчере задач не получится увидеть процесс, потребляющий все ресурсы компьютера.
Как очистить оперативную память
На ноутбуке или стационарном компьютере, а также на разных версиях ОС Windows процедура очистки будет аналогична. Различия заключаются только в методе достижения желаемого результата. Осуществить задуманное можно как вручную, так и путем применения специальных программ.
Ручная очистка ОЗУ
Начать освобождение следует с просмотра списка программ, добавленных в автозагрузку. Чем меньше их количество, тем свободней окажется начальный объем ОЗУ. Пошаговая инструкция для Windows 7 и ниже:

Для Windows 8 и 10 процедура аналогична, только настройка автозагрузки находится в приложении «Диспетчер задач». В него можно перейти, нажав сочетание клавиш Ctrl+Shift+Esc или кликнув правой кнопкой мыши по нижней панели и выбрав соответствующий пункт меню. Далее следует перейти во вкладку и выполнить отключение программ. Здесь же получится увидеть степень их влияния на запуск ОС.
Очистка оперативной памяти в Windows 7 и других версиях операционной системы непосредственно во время ее работы выполняется через «Диспетчер задач». Для этого потребуется:

Важно знать
После выбора пункта «Снять задачу» произойдет немедленное закрытие программы. Чтобы не потерять данные (например, набранный в Word текст), следует предварительно их сохранить.
Самопроизвольное восстановление закрытого процесса может свидетельствовать о том, что он относится к деятельности вредоносного ПО. Аналогичный эффект наблюдается при закрытии системной задачи.
Программы для очистки ОЗУ
Дальше рассмотрим, как почистить оперативку на Виндовс 7, 8 и 10 с помощью специальных утилит. Самой простой программой, справляющейся с поставленной задачей, является . Она проведет анализ загруженности ОЗУ и найдет способы ее оптимизации. Программа использует встроенные возможности Windows , поэтому за работоспособность системы можно не переживать.

На главной вкладке отобразится информация относительно общего и занятного объема оперативной памяти, выделенной емкости диска для файла подкачки, а также средние значения по потреблению ОЗУ за время работы Memory Cleaner. Если показатель загруженности превышает 60%, необходимо кликнуть по кнопке «Trim Processes Working Set» - произойдет сброс ненужных процессов. Для очистки системного кэша используется кнопка «Clear System Cache» - функция позволяет оптимизировать использование памяти.
Бесплатная и легкая программа для очистки оперативной памяти. Разработчики регулярно выпускают обновления, поэтому поддерживаются все версии Windows, начиная с XP (SP 3). Утилита использует не задокументированные встроенные системные функции для , что дает высвобождение от 10 до 50% ОЗУ. Пользоваться ею крайне просто, после запуска потребуется лишь нажать кнопку «Clean Memory» . Также на главном окне можно посмотреть, сколько оперативной памяти потребляет Windows 10 до и после проведения оптимизации.

Программа повышает быстродействие компьютера за счет автоматического высвобождения оперативной памяти и правильной настройки некоторых системных параметров Windows. Ее работа требует минимального количества ресурсов и практически не нагружает процессор. Поддерживается Windows XP, 2003, Vista и 7. На главном окне будет видна загрузка ОЗУ, справа в один клик запускается оптимизация работы системы или очистка ОЗУ.

Поиск и удаление вирусов
Как было сказано выше, деятельность вирусов также может приводить к чрезмерному потреблению оперативной памяти. Обнаружить вредоносное ПО в списке процессов через «Диспетчер задач» удается не всегда, поэтому, чтобы убедиться в его отсутствии, следует провести сканирование системы установленным антивирусом.

В настройках задач необходимо отметить все имеющиеся накопители - процедура займет больше времени, но позволит найти все угрозы. Иногда программа предлагает провести сканирование в среде DOS при следующем запуске системы - это необходимо для анализа системных файлов, занятых во время работы Windows.
Как разгрузить оперативную память в Windows 10
Новый способ высвобождения RAM-памяти появился с выходом очередной версии Windows . Дело в том, что в систему встроены сервисы отслеживания действий пользователя и сбора статистики. На их функционирование тратятся лишние ресурсы, в то время как для владельца ПК они не приносят очевидной выгоды.
Отключить функции слежения позволит программа Destroy Windows 10 Spying . Скачать установочный файл можно в разделе «DWS last version». После установки и запуска необходимо.
Программы зависают, тормозит компьютер, приложения не отвечают. С подобными проблемами сталкивался практически каждый пользователь ПК и сталкивается до сих пор. Причин для этого есть огромное множество, но сегодня речь пойдет о файле svchost.exe, который пожирает большую часть ресурсов компьютера.
Мы расскажем, что за процессы связаны с этим файлом, почему он так сильно нагружает систему и как правильно с этим бороться.
Описание svchost.exe
Подобная проблема появилась довольно таки давно, однако до сих пор в интернете нет ресурса, где были бы описаны все нюансы и способы борьбы. Данная статья будет посвящена решению на Windows 7.
Стоит начать с того, что svchost.exe является системным процессом. Он должен находится по адресу: C:\Windows\System32\
Проверить местонахождение приложения с названием svchost.exe совсем несложно, достаточно лишь зайти в диспетчер задач (Ctrl+Alt+Delete – Диспетчер задач), найти процесс с этим названием, который потребляет много оперативной памяти, щелкнуть правой кнопкой мыши и выбрать пункт «Открыть место хранения файла. Процесс будет отображаться в диспетчере только, если у Вас стоит галочка «Отображать процессы всех пользователей. В окне проводника вы увидите файл и папку, в которой он находится.
Если местоположение файла отличается от вышеуказанного, то можно с 95% вероятностью сказать, что это вирус, но в этом случае победить его можно либо простым удалением, либо нормальным антивирусом. Так же следует обращать внимание на название. Приложение тоже можно считать вирусом, если оно имеет вид: svch0st.exe, svchost.exe (где «с» и «о» написаны в русской раскладке) и т.д. Еще один фактор помогающий определить подлинность файла – это имя пользователя указанное в диспетчере задач.
Допустимые имена:
- Система
- LOCAL SERVICE
- NETWORK SERVICE
Кстати, не стоит пугаться того, что в диспетчере задач отображается так много копий svchost.exe. Эта программа предназначена для работы различных приложений, использующих dll библиотеки, соответственно, порой множеству программ весьма затруднительно пользоваться одним svchost.exe и запускаются его копии, но с разными идентификационными номерами.
Отключение обновления Windows 7
Так что же делать, если после проверки svchost.exe не был заподозрен как вредоносный файл или вирус?
Решение оказалось очень простым. По умолчанию у каждого пользователя Windows 7 стоит автоматический поиск обновлений и их установка. Несмотря на выбор периода поиска и установки, ОС все равно постоянно их ищет, что в некоторых случаях приводит к подобной проблеме. На моем личном компьютере при наличии 4 ГБ оперативной памяти свободными были лишь 300 МБ, svchost.exe пожирал 2,5 ГБ.
Для отключения обновлений необходимо проделать следующие шаги:

Отключение скрытой функции обновления Windows
Казалось бы, на этом история должная закончится, но несмотря на важность и необходимость этих действий svchost.exe по прежнему будет пожирать оперативную память, поскольку этого недостаточно для полного отключения обновлений. Для окончательного решения проблемы необходимо произвести еще несколько действий, а именно:

После этого необходимо перезапустить компьютер. Когда система загрузится, откройте диспетчер задач и увидите, что процесс svchost.exe отныне потребляет небольшое количество оперативной памяти. При необходимости обновления системы можно включать обратно опции описанные выше, а после обновления отключать снова по такой же схеме.
Современный интернет значительно отличается от того, как он выглядел в момент своего появления. На смену простым статичным веб-страницам пришли полноценные веб-приложения, использующие самые разные технологии.
Посмотрите прямо сейчас на вкладки своего браузера: в одной из них запущен онлайновый музыкальный проигрыватель, в другой вы читаете сейчас эту статью, в третьей открыт текстовый редактор, от которого вы «на минутку» отвлеклись ради Лайфхакера, а в четвёртой ждёт своей очереди забавный ролик на YouTube. Это уже как минимум четыре разных приложения, которые одновременно работают в вашем браузере (а некоторые пользователи держат открытыми даже по несколько десятков вкладок).
И переключение между этими приложениями-вкладками должно происходить мгновенно, вы ведь не хотите терять на этом процессе каждый раз по несколько секунд. А что это значит? Что все необходимые данные должны храниться в оперативной памяти! Вот, конечно, очень упрощённый ответ на вопрос, почему все современные браузеры используют так много оперативной памяти.
Но ведь Chrome использует больше RAM, чем остальные, не правда ли?
Правда. И у этого есть причины. Давайте оставим в стороне голословные утверждения о том, что «криворукие индийские программисты пишут неправильный код», и посмотрим, что происходит на самом деле.
- Браузер Chrome использует многопроцессную архитектуру. Каждой вкладке и установленному в браузер дополнению соответствует свой процесс. Это позволяет Chrome работать стабильнее, и в том случае, если, например, в описанной выше ситуации у вас на одной из вкладок зависнет Flash, это не приведёт к аварийному закрытию браузера и вы не потеряете результаты своей работы в текстовом редакторе.
- Функция предзагрузки, которая предназначена для быстрого открывания ссылок. Эта функция пытается предсказать, по какой ссылке вы сейчас перейдёте, и подгружает необходимые данные ещё до вашего клика. Удобно? Да, но тоже требует оперативной памяти.
- Большое количество доступных расширений. Огромное разнообразие расширений на все случаи жизни является весомым плюсом Chrome. Но оно же при необдуманном применении может стать и большим минусом, так как каждое расширение тоже требует для своей работы определённое количество памяти.
Итак, что в итоге? Да, браузер Chrome действительно использует больше памяти, чем многие конкуренты, но делается это для удобства пользователя и быстрой работы. И теперь возникает следующий вопрос.
Использование большого количества RAM - это плохо?
Ребята, вы вообще зачем оснастили свой компьютер всеми этими гигабайтами оперативной памяти? Для того чтобы открывать менеджер задач и расстраиваться от того, что вся она, о ужас (!), используется?
Позволю себе напомнить вам, что оперативная память придумана для того, чтобы загружать в неё те данные, которые могут скоро понадобиться системе для быстрого к ним доступа. Что и обеспечивает нам оперативную работу вообще и мгновенное переключение между приложениями в частности. Поэтому чем полнее оперативная память используется, тем лучше. Постоянно беспокоиться о количестве занятой оперативки, а тем более очищать её всякими «программами-чистильщиками» - это совершенно бесполезное и даже вредное занятие.
Таким образом, в идеальной ситуации активное использование оперативной памяти браузером Chrome не является чем-то предосудительным. Однако реальная жизнь иногда выглядит совсем не так, как планировали разработчики. Некоторые пользователи перегружают браузер несметным количеством установленных расширений, накапливают десятки и сотни открытых вкладок, запускают Chrome параллельно с тяжёлыми программами, которые сами по себе способны «просадить» систему.
Как уменьшить аппетиты Chrome?
Итак, мы выяснили, почему браузер потребляет много памяти и что в большинстве случаев это совершенно естественно. Но что делать, если в вашем случае это превращается в проблему?
Есть два решения. Первое - увеличить количество оперативной памяти. Такой апгрейд довольно легко и не так уж затратно сделать на десктопе. Но для ноутбуков это не всегда возможно, поэтому придётся прибегнуть к программной оптимизации. Мы уже не один раз писали про то, как снизить потребление памяти браузером Google Chrome, поэтому ограничимся только кратким списком необходимых действий:
- Установите дефолтную тему оформления.
Заключение
Переходить с Google Chrome на другой браузер или нет - решать, разумеется, вам. Я лишь пытался рассказать, что активное использование системных ресурсов, в чём чаще всего упрекают эту программу, далеко не всегда является минусом. Чаще всего это свойство, наоборот, обеспечивает скорость и стабильность работы, в которых равных этому браузеру по-прежнему нет.
Да, некоторые из вас могут очароваться новизной ощущений и писать потом восторженные посты о том, что « » или « ». Но потом вы всё равно вернётесь обратно. Доказано Google.